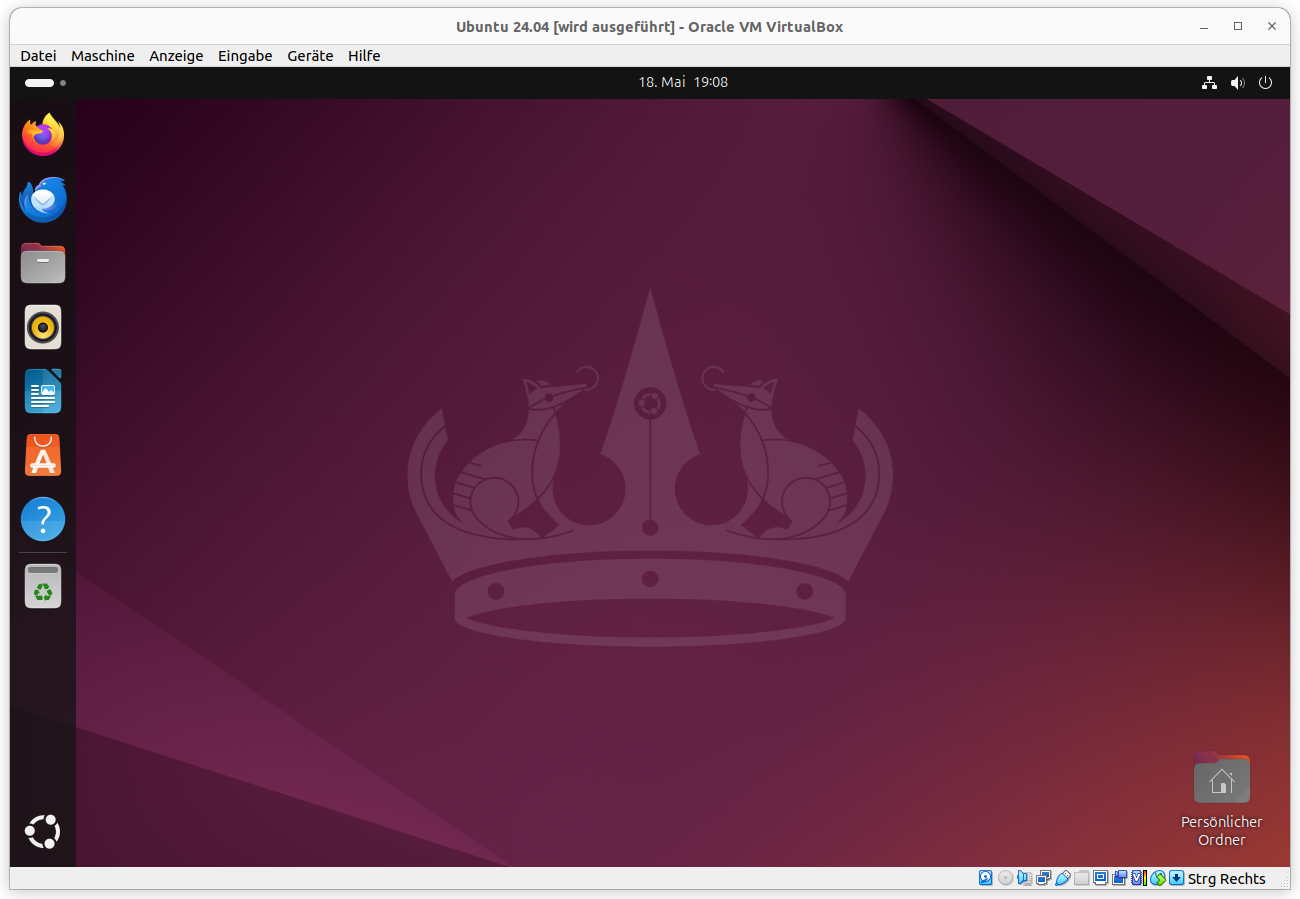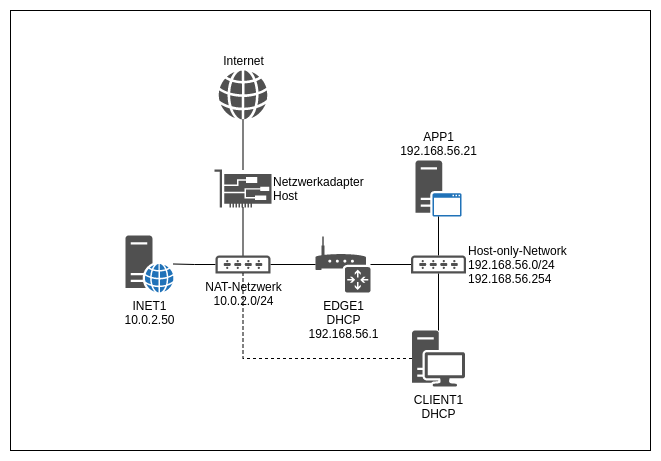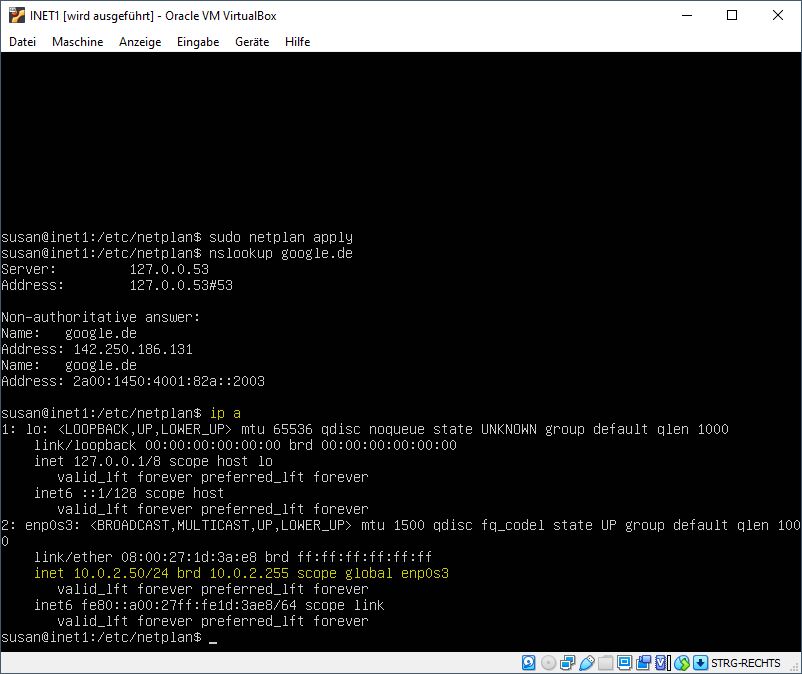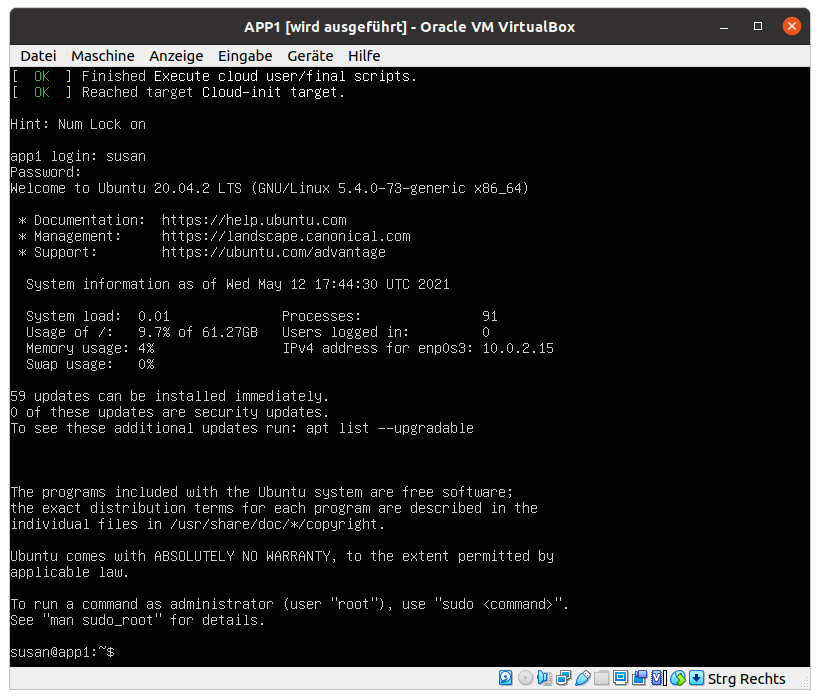Herzlichen Glückwunsch! Du hast beschlossen, deinen Ubuntu-Server mit der Wunder-Software Nextcloud zu schmücken. Folge diesen schrittweisen Anweisungen, um deinen Server in einen glänzenden Datenhafen zu verwandeln. Wer braucht schon einfache Anleitungen, wenn man sie auch mit einem Hauch von Sarkasmus genießen kann?
Vorbereitungen
- Aktualisiere dein System:
sudo apt update
sudo apt upgrade -yWeil es nichts Spannenderes gibt, als die neuesten Sicherheitsupdates und Bugfixes auf deinem Server zu haben. Wer will schon eine unbeschwerte Nachtruhe?
- Installiere die notwendigen Pakete:
sudo apt install php8.1-gd php8.1-json php8.1-mysql php8.1-curl php8.1-mbstring php8.1-intl php8.1-imagick php8.1-xml php8.1-zip -yApache, MariaDB und eine bunte Auswahl an PHP-Modulen. Denn was wäre ein Server ohne einen Haufen PHP-Zeugs, das man niemals richtig durchschaut?
Datenbank einrichten
- Starte und sichere die MariaDB-Installation:
sudo systemctl start mariadb
sudo mysql_secure_installationWeil du nie wissen kannst, wann jemand versucht, deine Datenbank zu hacken. Ein wenig Sicherheitsparanoia hat noch niemandem geschadet.
- Erstelle die Nextcloud-Datenbank und einen Benutzer:
sudo mysql -u root -pFühre dann im MySQL-Prompt die folgenden Befehle aus:
CREATE DATABASE nextcloud;
CREATE USER 'nextclouduser'@'localhost' IDENTIFIED BY 'dein-passwort';
GRANT ALL PRIVILEGES ON nextcloud.* TO 'nextclouduser'@'localhost';
FLUSH PRIVILEGES;
EXIT;Wie ein rituelles Tänzchen, aber digital. Schaffe eine mystische Verbindung zwischen deiner Datenbank und dem Benutzer, der sie liebt.
Nextcloud herunterladen und installieren
- Lade das neueste Nextcloud-Paket herunter:
wget https://download.nextcloud.com/server/releases/nextcloud-24.0.0.zipDirekt aus den Tiefen des Internets. Weil du immer das Risiko liebst, dass etwas Unerwartetes in dein System schleicht.
- Entpacke das Nextcloud-Paket:
unzip nextcloud-24.0.0.zip
sudo mv nextcloud /var/www/html/Verschönere dein Server-Verzeichnis mit einem klassischen unzip-Befehl. Wer braucht schon modernere Methoden?
Apache konfigurieren
- Erstelle eine Apache-Konfigurationsdatei für Nextcloud:
sudo nano /etc/apache2/sites-available/nextcloud.confWeil das Jonglieren mit Apache-Konfigurationen so einfach ist wie Jonglieren mit rohen Eiern. Eine wahre Freude für jeden Serveradministrator.
Füge folgenden Inhalt ein:
<VirtualHost *:80>
DocumentRoot /var/www/html/nextcloud/
ServerName deine-domain.de
<Directory /var/www/html/nextcloud/>
Options +FollowSymlinks
AllowOverride All
<IfModule mod_dav.c>
Dav off
</IfModule>
SetEnv HOME /var/www/html/nextcloud
SetEnv HTTP_HOME /var/www/html/nextcloud
</Directory>
ErrorLog ${APACHE_LOG_DIR}/error.log
CustomLog ${APACHE_LOG_DIR}/access.log combined
</VirtualHost>- Aktiviere die neue Konfigurationsdatei und benötigte Module:
sudo a2ensite nextcloud.conf
sudo a2enmod rewrite headers env dir mime setenvif ssl
sudo systemctl restart apache2Magische Apache-Zauberei, um sicherzustellen, dass dein Server für alles bereit ist. Was könnte schiefgehen?
Abschluss der Installation
- Setze die richtigen Dateiberechtigungen:
sudo chown -R www-data:www-data /var/www/html/nextcloud/
sudo chmod -R 755 /var/www/html/nextcloud/Denn jemand muss die Kontrolle behalten. Und wer könnte besser geeignet sein als der gute alte www-data?
- Öffne deinen Webbrowser und gehe zu
http://deine-domain.de:
Genieße die aufregende Reise durch den Installationsprozess von Nextcloud. Denn wer braucht schon einen einfachen „Next“-„Next“-„Finish“-Installationsassistenten?
SSL (optional, aber empfohlen)
- Installiere Certbot:
sudo apt install certbot python3-certbot-apache -yWeil jeder Server ein schickes SSL-Zertifikat verdient hat. Zeige der Welt, dass dein Server genauso sicher ist wie ein Tresor aus Pudding.
- Erstelle ein Zertifikat:
sudo certbot --apache -d deine-domain.deBewundere, wie Certbot deinen Server in ein Schloss der Sicherheit verwandelt. Denn in der Welt des Internets ist Sicherheit alles (außer, wenn sie es nicht ist).